如何用电脑设置TP-LINK AX3000路由器上网?

毫无疑问,路由器已经成为我们日常生活中必不可少的设备。通过路由器,我们可以自由地享受无限制的网络世界,工作和休闲娱乐都更加高效。TP-LINK AX3000路由器是一个性价比很高的WiFi 6路由器,可以为你提供快速且稳定的无线网络。但是,购买路由器之后需要正确配置才可以正常使用WiFi。
你是否在设置 TP-LINK AX3000 路由器上网时遇到问题?别担心,这篇文章教你如何设置! 本站的网络专家编写了一份清楚明确的步骤指导,一步一步教你如何设置 TP-LINK AX3000 路由器上网。 有了本指南,即使是零网络管理经验的人也可以轻松设置他们的 TP-LINK AX3000 路由器,没有任何问题。
所需时间: 大约20分钟
材料和工具:
- TP-LINK AX3000路由器
- 网线
- 电脑
电脑设置TP-LINK AX3000 路由器上网的步骤
使用电脑进行TP-LINK AX3000路由器上网设置的方法与其他型号路由器的设置方法类似,基本步骤如下:
1.线路连接。把你的TP-LINK AX3000路由器的电源插入电源插座以通电,然后把从光猫/入户宽带接出来的网线连接到TP-Link路由器上的任意网口,无需区分WAN、LAN口,再用另一根网线把电脑连接到TP-LINK AX3000路由器上任意网口。
备注:TP-LINK AX3000系列的无线路由器,均配备了WAN/LAN自适应网口。路由器会自动把连接光猫(入户网线)的网口作为WAN口;把剩余的网口作为LAN口。所以,在进行线路连接的时候,可以随意连接。
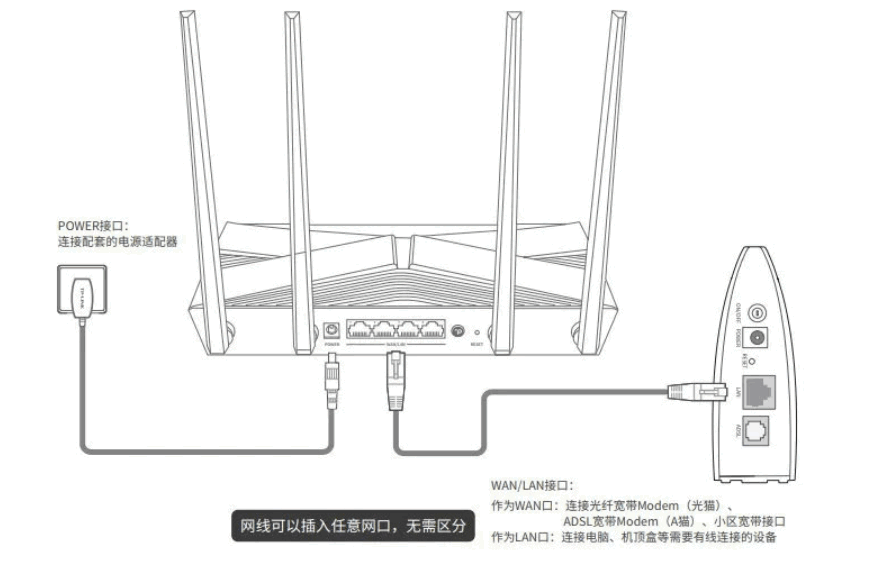
2.查看登录设置信息。在路由器底部查看管理页面登录地址和无线名称。

3.打开设置向导页面。打开电脑的浏览器,在地址栏输入路由器的默认IP地址 tplogin.cn 并按回车键,这将打开TP-LINK AX3000路由器的设置向导页面。
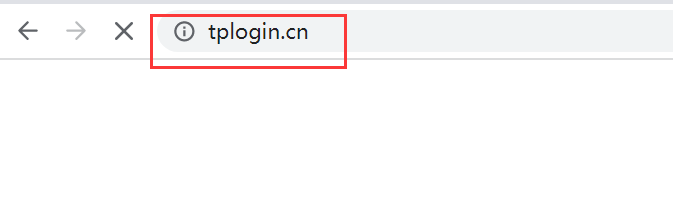
4.创建管理员密码。在设置向导页面创建管理员密码,该密码用于以后管理路由器(登录界面),请妥善保管。
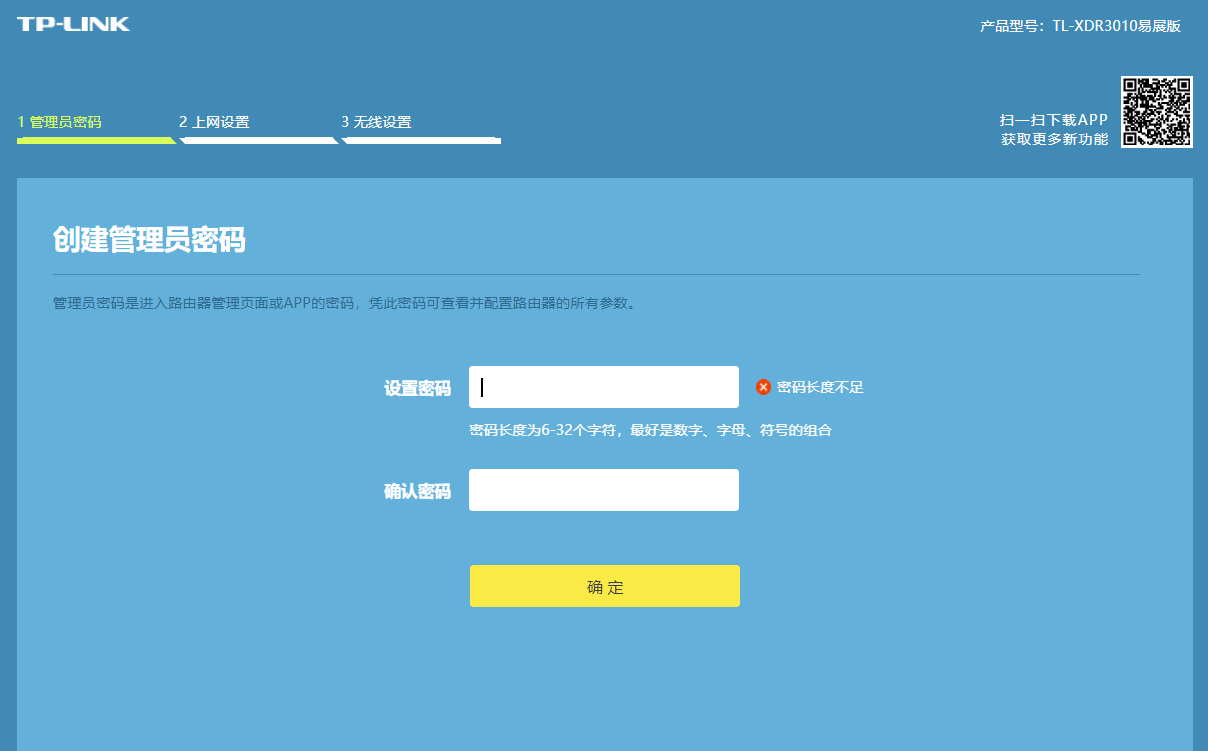
5.上网设置。接下来,路由器会自动检测宽带的上网方式,稍等几秒钟,根据检测的结果进行上网设置。
ps: 家庭宽带一般是 宽带拨号上网、自动获得IP地址 这2种,固定IP地址这个上网方式,是企业专线宽带业务使用的,家庭宽带基本上用不到。
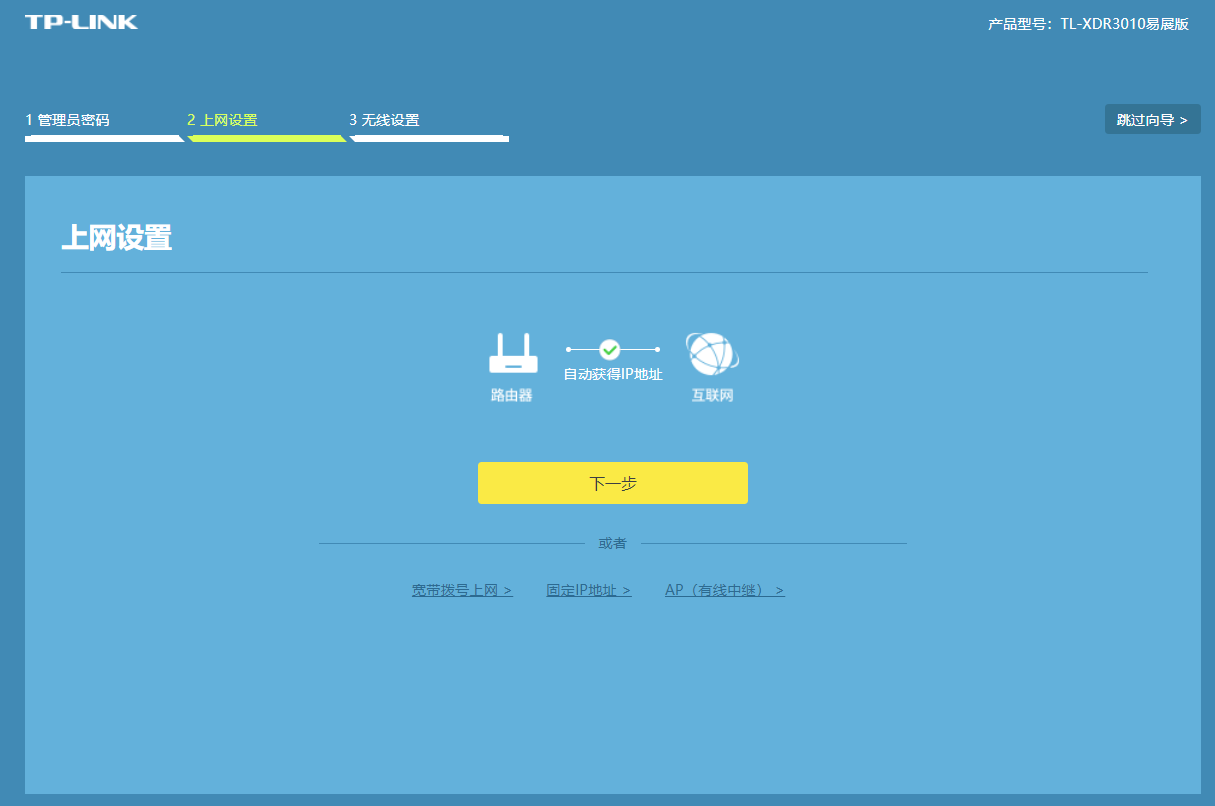
6.无线设置。根据页面提示设置无线名称和密码,然后点击“确定”。

7.启动高速上网模式。勾选启动“802.11ax高速上网模式”,点击“完成”。
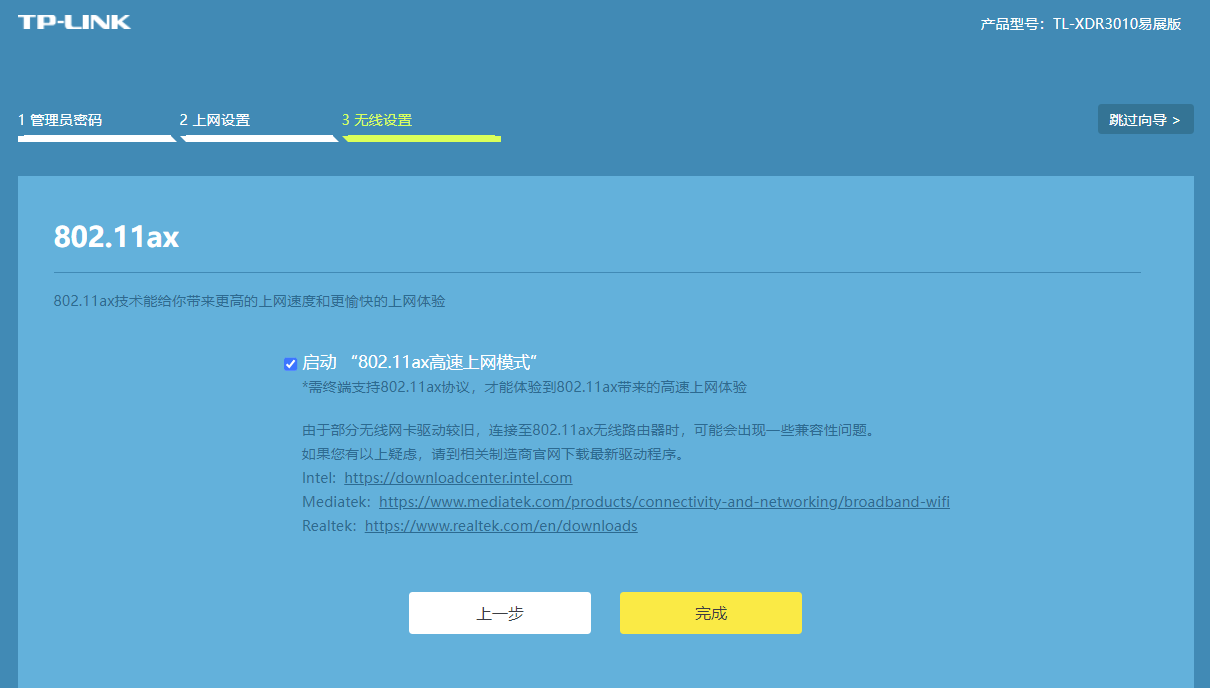
8.完成无线设置。完成上述步骤后,你将自动连接到新创建的无线网络,就可以开始愉快地上网了!

结语
本教程提供了电脑设置TP-LINK AX3000路由器上网的指南,通过上述步骤,相信你可以轻松将路由器连接到互联网。如果你习惯用手机设置,可以查看我们的手机设置教程: 如何用手机设置TP-LINK AX3000路由器上网?
 IP
IP

